가지고 계신 음악시디를 MP3 파일로 변환하는 방법입니다.
1. 우선 프로그램 목록에서 Windows Media Player를 실행합니다.
프로그램이 어디있는지 못찾겠다 하시는 분은
좌측하단의 윈도우버튼(시작버튼) 누르시면 창이 뜹니다.
그곳에서 모든 프로그램 누르시고 Windows Media Player
찾아서 클릭하시면 됩니다.
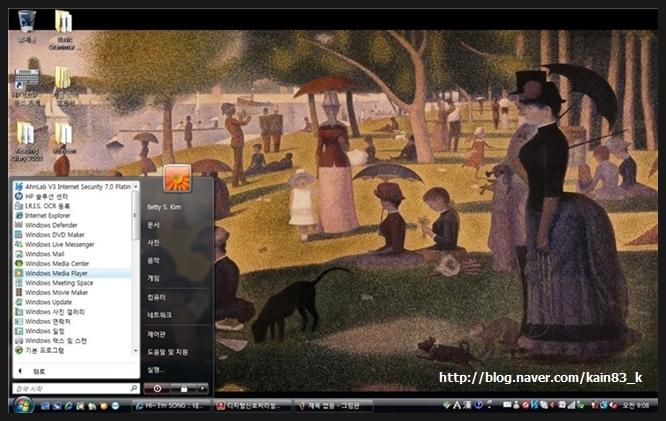
2. 윈도우 미디어 플레이어가 실행되었습니다.
비스타 사용자 혹은 미디어 플레이어 최신버전
사용자들은 메뉴바가 안보이실거에요.
'Ctrl + M' 누르셔서 메뉴를 보이게 해주세요
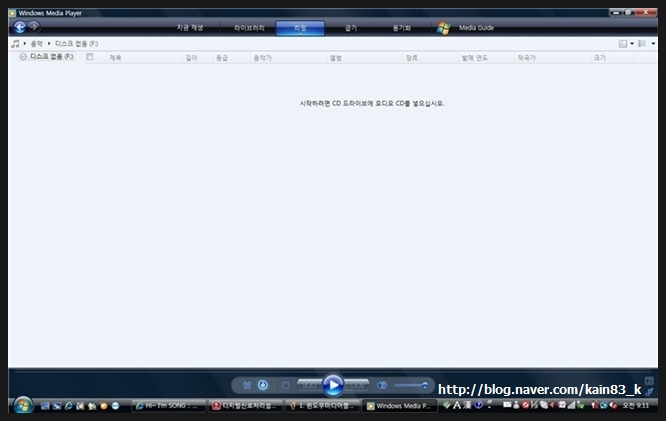
3. 메뉴바가 나타났습니다. 메뉴에서 아래 그림과 같이
'도구_ 옵션' 을 차례로 선택해 주세요
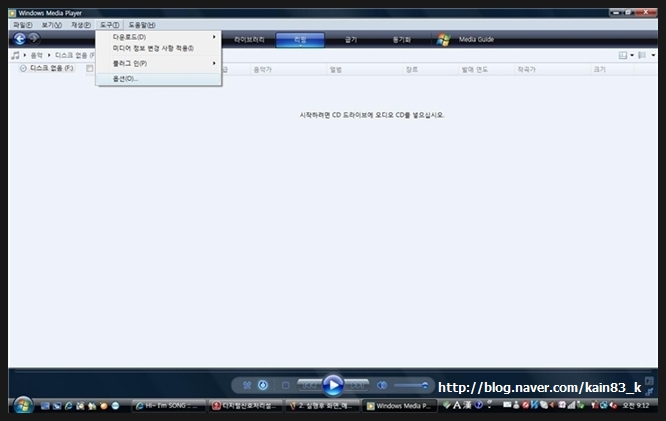
4. 옵션창이 팝업되었습니다. 음악리핑 탭을 선택해주세요.
대부분 원래 상태로 두면 되나 파일 이름을 클릭하면 취
향에 맞게 파일이름 형식을 미리 지정할 수 있습니다.
리핑된 음악이 저장되는 위치는 보통은 c:\사용자이름\내문서
\내음악 입니다. 비스타의 경우 저랑 화면이 비슷하실거구요.
변경을 누르시고 직접 지정하셔도 됩니다.
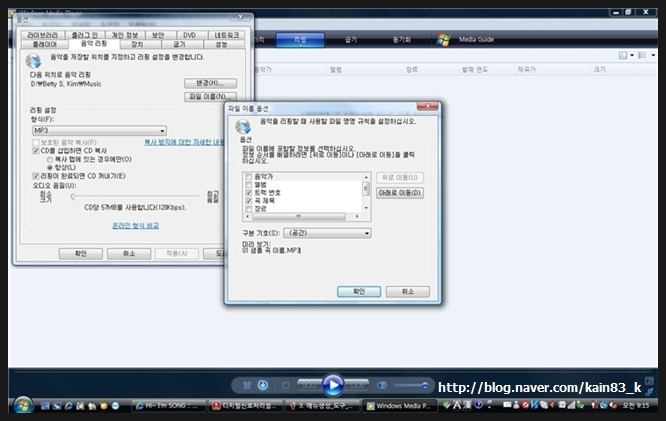
- CD를 삽입하면 CD 복사: 말그대로 시디만 넣으면 자동으로 리핑합니다.
리핑을 자주 사용하지 않는 분은 체크해제하세요.
- 리핑이 완료되면 CD 꺼내기: 역시 마찬가지 입니다. 해제해주세요.
리핑이 이미 완료된 시디를 넣으면 항상 뱉어냅니다. -_-
참고로 저는 모든 음악을 리핑후 컴퓨터나 휴대용기기로 옮겨서
듣기에 위에 두가지 옵션다 체크해서 씁니다. -.-
5. 이제 리핑설정을 하겠습니다.
팝업창 중앙에 보이는 리핑설정 아래 형식에 옵션박스를 클릭하여
꼭 'MP3' 를 선택해주세요.
6. 리핑 실행시의 화면입니다.
오디오시디를 넣은후 리핑탭을 선택하면 아래와 같이 목록이 뜹니다.
체크박스에 클릭하여 전체선택 혹은 원하는 곡만 선택한 후
우측하단에 있는 리핑시작 버튼을 클릭하시면 됩니다.
위에서 저처럼 리핑설정 두가지 옵션에 모두 체크를 해두신 분들은
시디만 넣으면 자동 리핑시작후 리핑이 끝나면 알아서 토해냅니다
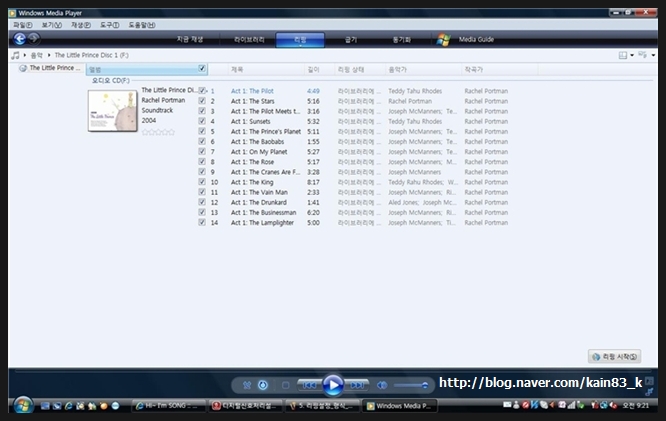
7. 시디만 넣었는데 어떻게 앨범이름과 노래제목등이
알아서 다 뜨는지 신기하다구요?
아까 보았던 옵션창에서 이번엔 라이브러리 탭을 선택합니다.
하단에 있는 파일에 대한 미디어 정보 자동 업데이트에 체크가 되어 있으면
위와 같이 알아서 정보를 불러옵니다.
수동으로 하고싶으신 분은 해제해주세요.
물론 자동으로 받은후에도 수동으로 수정가능합니다.
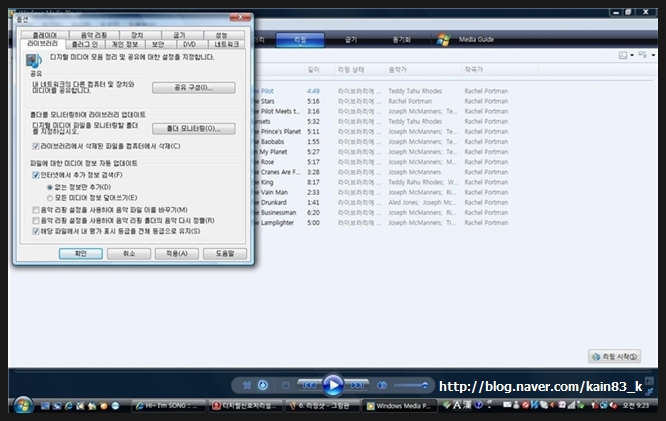
오디오시디의 MP3 파일로 변환방법이었습니다.
음악시디가 아니더라도 데이터시디 형식으로 저장되지 않은 시디는
대부분 리핑이 가능합니다.
즉, 락 걸린 오디오북 시디도 대부분 리핑이 가능합니다
******************************* ♡ ***************************
위와 같은 방법인데 이 버전이 쉬울 수도 있어서...^^
CD에 있는 음악파일을 MP3 변환해서 내컴에 저장하기

01. 윈도우 미디어 플레이어 11버전 인지 먼저 확인 하시고,
아래버전 반드시 업데이트 하세요. 윈미플11 기준
(빈 까만툴바 위에 오른쪽마우스 ━ 도움말 ━
Windows Media Player정보(A)클릭)

02.리핑하고자 하는 음악CD를 시디롬에 넣읍니다.


03. ① 재생바 오른쪽 마우스 클릭 ━ 도구 ━ 옵션 ━ 음악리핑
② 리핑 ━ 기타옵션 ━ 음악리핑
③ 지금재생 ━ 기타옵션 ━ 음악리핑
위에 3가지중에서 아무곳이나 선택하셔도 됩니다.

04. CD에있는 음악곡목들이 나타납니다,MP3만들고 싶은것을 체크하고,
오른쪽 하단에 보면,리핑 시작 버턴을 클릭합니다.

05. 선택된 음악파일들이 리핑하는게 보이시죠! ^^

06. 저장된 음악파일(MP3)이 보이시죠! ^^
CD에 있는 음악 내컴에 저장하기
1. 시디룸에 시디를 넣는다.
?
2. 한참 기다리면 창이 하나뜨고 거기 메뉴중에 '폴더열어 파일보기'
클릭하면 플레이 아이콘이 있는 폴더가 열린다.
3. 모두 마우스로 드래그해서 블록 시킨후
마우스 우클릭-->복사 클릭한다.
4. 바탕화면에 마우스 우클릭-->새폴더(폴더 만들기)
클릭하여 폴더를 하나 만든다.
5. 만들 폴더 따블클릭해서 열고 거기에 마우스 우클릭-->
붙여넣기 클릭하여 붙여 넣는다.
음악CD를 PC에 저장하기
음악 CD를 컴퓨터에서 감상하는 방법은 크게 두 가지다.
직접 음악CD를 CD롬에 넣어 윈도우 미디어 플레이어로
재생하여 감상하는 방법과 음악 CD의 곡을
자신의 컴퓨터에 저장한 다음 감상하는 방법이다.
윈도 미디어플레이어의 ‘CD에서 복사’
기능을 이용하면 음악CD의 곡을 윈도
미디어플레이어가 지원하는 WMA 형식의
파일로 저장할 수 있다. WMA 파일은 MP3 파일에
비해 압축률이 높아 같은 파일이라도 파일 용량이
더 적으며 음질도 별 차이가 없다. 또 불편하게
음악 CD를 휴대하고 다니는 번거로움을 없애주며
내가 원하는 곡만 내 컴퓨터에 저장할 수 있어
편리하다.음악 CD의 곡을 컴퓨터로 저장하기
위해서는 먼저 음악CD를 CD롬 드라이브에 넣고
윈도 미디어플레이어에서 ‘CD에서 복사’
를 클릭한다. 내 컴퓨터로 저장할 곡을 체크한
다음 ‘음악 복사’를 클릭하면 음악 복사 금지
대화상자가 표시된다. ‘콘텐츠 보호 안함’
을 체크하면 WMA 파일을 다른 컴퓨터에서도
행할 수 있고 체크하지 않으면 제작한
컴퓨터에서만 음악 재생이 가능하다.윈도
미디어플레이어의 ‘CD에서 복사’ 기능을
수행하면 ‘내 음악’ 폴더에 해당 음악가의
이름으로 폴더가 만들어진다. 하위 폴더를 확인해
보면 선택한 앨범 폴더가 만들어지고 음악 파일이저장된다.
CD의 곡을 컴퓨터로 복사하는
과정이 끝나면 ‘내 음악’ 폴더에서 해당
곡을 더블클릭하면 윈도 미디어플레이어가
실행되면서 음악을 감상할 수 있게 된다.만약
곡의 등록 정보를 확인하기 위해서는 저장된
음악 파일을 마우스 오른쪽 버튼으로 클릭한
다음 ‘속성’을 선택한다. 선택한 곡의
등록 정보 대화상자가 나타나며 ‘요약’
탭을 클릭하고 ‘고급’ 버튼을 클릭하면
이 곡의 음악가와 앨범 제목,트랙 번호,장르
등 다양한 정보를 얻을 수 있다.